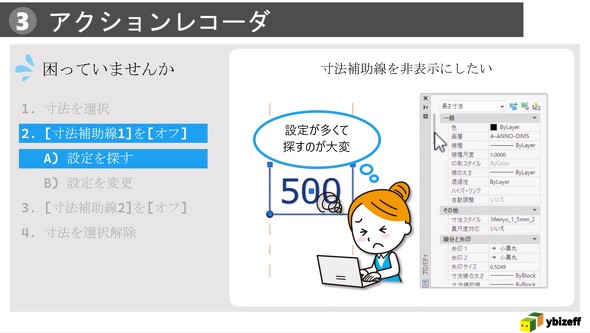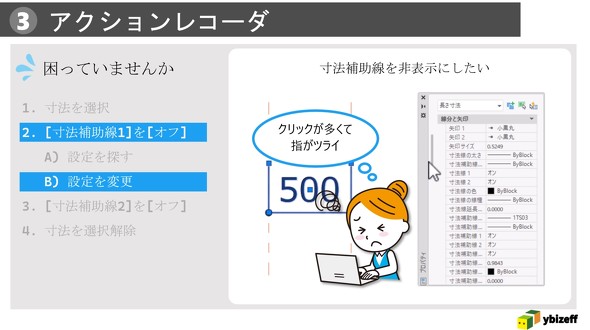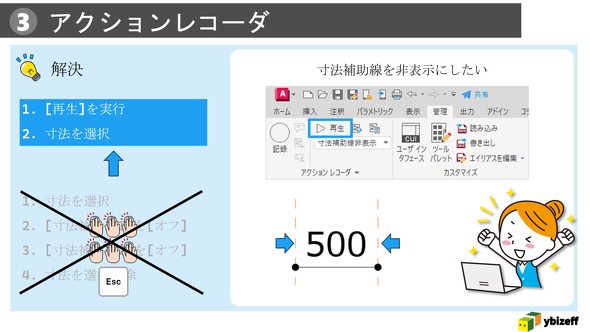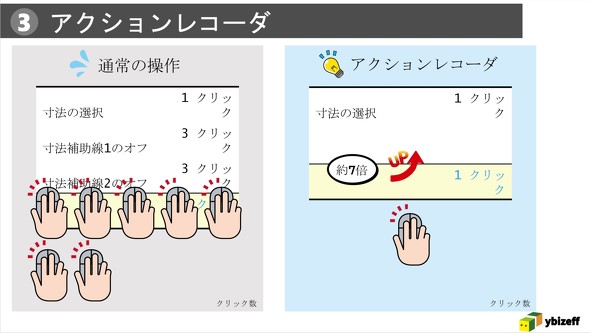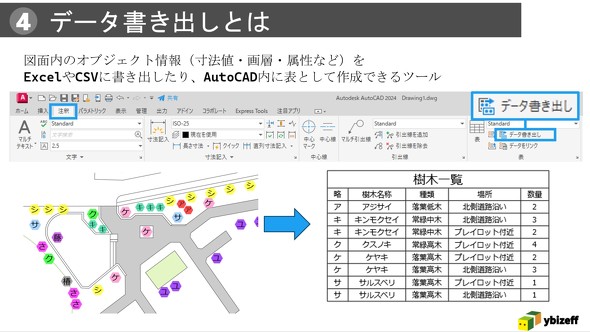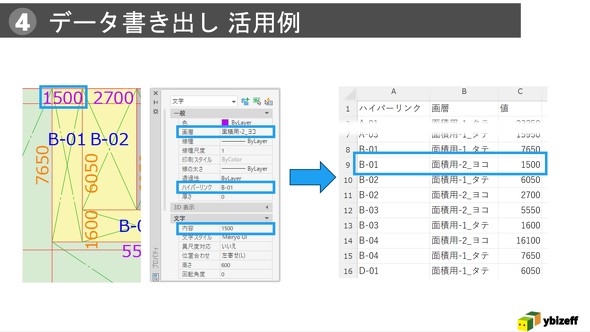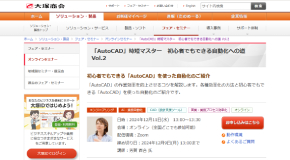CADオペの負担を一気に解消! 初心者でもできるAutoCAD自動化への道:CADオペレーター必見の時短術
日々進化を続ける「AutoCAD」の最新版は、CADオペレーターの業務負担を軽減する複数の機能を標準搭載している。今回は、簡単な操作で作業時間の短縮に即効性のある機能として「アクションレコーダ」と「データ書き出し」に触れ、繰り返し作業の効率化やプログラミング知識不要の自動化テクニックまで実践的なスキルを解説する。
AutoCADの自動化機能で、設計作業をさらに効率化しよう
建設業界で人材不足が叫ばれる昨今、CAD業務でもオペレーター不足は深刻となっている。2024年問題がスタートし、時間外労働には上限が設けられるようになった。フリーランスをスポット的に雇用するにも、いわゆる“年収の壁”を理由に受注を断られることもあるという。
複雑な設計の物件が増え、図面の作成途中で変更が多発するケースも増えているようだ。こうした手間がかかるとはいえ、曖昧な作業が許されないのがCADの業務だ。納期も決められており、完璧な状態で仕上げないと次の工程に遅れが出てしまう。
CADオペレーターは、日々このようなストレスを抱えながら作業にあたっている。今回紹介するのは、こうしたCADオペレーターの負担軽減に役立つ2つの機能だ。
 芳賀 百合 / Yuri Haga 初心者には分かりやすく指導し、上級者には1ランク上の使いこなし方を教えるインストラクターとして活動中。もともと土木設計事務所のCADオペレーターでAutoCAD歴は15年以上。Autodesk製品のユーザーコミュニティー「AUG-JP」のイベントでスピーカーも担当。『はじめてのAutoCAD』『AutoCAD 完全ガイドブック』『だれでもできるAutoCAD [土木編]』など、AutoCADに関する著書を数多く執筆している
芳賀 百合 / Yuri Haga 初心者には分かりやすく指導し、上級者には1ランク上の使いこなし方を教えるインストラクターとして活動中。もともと土木設計事務所のCADオペレーターでAutoCAD歴は15年以上。Autodesk製品のユーザーコミュニティー「AUG-JP」のイベントでスピーカーも担当。『はじめてのAutoCAD』『AutoCAD 完全ガイドブック』『だれでもできるAutoCAD [土木編]』など、AutoCADに関する著書を数多く執筆している熟練のプロや職人の世界では、新しい機能よりも従来のやり方を極めることを重視しがち。しかし、AutoCADでは今回取り上げる2つの機能が業務効率化や作業者の負担軽減に大きく寄与することは間違いない。未知の機能にトライすることは少々勇気がいる。だが、面倒だった作業が楽になるのなら「チャレンジしない」選択肢はないだろう。新機能を知って使ってみることが、時短の近道になるはずだ。
大塚商会とオートデスクは、初心者でも実践できる「AutoCAD」の作業効率化テクニックを解説するオンラインセミナーの第2弾として「『AutoCAD』時短マスター 初心者でもできる自動化への道 Vol.2」を2024年12月11日に開催する。セミナーの講師を務めるCADインストラクターの芳賀百合氏に、AutoCADでCAD業務を自動化するテクニックを聞いた。
膨大な繰り返し操作は、AutoCADの新機能で自動化
AutoCADの図面作成は、マウスによる操作を繰り返すことが基本となる。マウス操作は、図面上のオブジェクト配置やメニューからの操作選択に加え、フォルダに格納した設定項目をスクロールして探したり、表示されるダイアログに設定値を入力したり、多くの作業で必要となる。頻繁にマウスを動かすため、CADオペレーターは手首や腕の疲れ、ときには腱鞘炎になることもある。だが、こうしたマウス操作は、AutoCADの「アクションレコーダ」を使えば自動化できる。
アクションレコーダは一連の操作を記録し、次回以降は記録を呼び出すことで自動的に実行できるマクロ機能だ。「自動実行」という単語からプログラミングや複雑な設定が必要なのではと連想してしまうが、実際は難しくなく誰でも使える。
メニュー上で「記録」ボタンを押した後は、「停止」ボタンを押すまでの操作をそのまま記録し、名前を付けて保存もできる。クリック操作やコマンドなどのキーボード入力、パレット操作なども記録可能で、1度作業手順を記録してしまえば次に同じ作業をするときは保存した記録を呼び出すだけ。作業手順は独立したファイルで記録するので、異なる操作を複数保存できる。
一連の処理を自動で瞬時に行えるため、その都度マウスやキーボードの操作は必要ない。さまざまな設定リストから目的の設定をスクロールして選ぶ手間もなくなり、作業時間の大幅な短縮につながるし、操作ミスによる作業時間のロスも発生しない。
アクションレコーダでは操作の再現時に、処理の一部を変更して実行できる。図面上に複数の円を描画する際、実行時に中心点の座標を入力する画面を表示すれば、位置を変更した円を図面上に描画できる。こうした処理でもプログラムの知識は不要だ。円の描画のように記録されている処理内容と異なるパラメーターで処理したい場合は、アクションレコーダの実行時に「ユーザー入力を要求する」という項目を選択すると処理が一時停止し、パラメーターの入力が可能になる。
アクションレコーダで寸法補助線の非表示を自動化
アクションレコーダを使うことで、どの程度の作業負担を軽減できるかを示す例として、芳賀氏は寸法補助線を非表示にする操作で説明する。
寸法補助線は、寸法を示す位置を明確にするために用いる。しかし、図面上では寸法線と同時に表示されるため、視覚的に重くなり、数が多いと図面が見えづらくなってしまう。図面の用途に応じて表示/非表示に配慮することが大切だが、寸法補助線の非表示には面倒な以下のステップを踏むことになる。
1.寸法を選択(図面上で寸法補助線を非表示にする箇所を選ぶ)
2.寸法補助線1をオフにするためプロパティー画面で設定を探し、指定を変更する
3.同じ操作を寸法補助線2についても行う
4.最後に寸法の選択を解除する
上記の操作では、2番目のステップで多くのクリック操作を伴う。操作はプロパティー画面で行うが、多くの設定の中から項目をスクロールしつつ見つけるのも手間だ。同じ操作が反対側の寸法補助線でも必要になり、面倒な操作を2回連続することにストレスと感じる人は多いだろう。
ところがアクションレコーダであらかじめ操作を記録しておけば、わずか2ステップで完了してしまう。
1.メニューから「再生」を実行
2.寸法を選択
AutoCADをもっと便利に、アクションレコーダ活用法
アクションレコーダは、AutoCADの使い勝手を向上するのにも役立つ。アクションレコーダで記録した操作は、キーボードから素早く実行できる。アクションレコーダで記録された一連の操作はファイルで保存されるが、このファイルはコマンドとしても使える。多くの操作手順を保存しておいて、使いたい操作をキーボードからダイレクトに指定できる。
マウスを使ったスクロールやファイルの検索/選択は負担だが、アクションレコーダならばキーボード操作だけで完結する。一連の操作手順がファイルで記録されているということは、他のCADオペレーターとも操作手順を共有できることになる。誰かが記録した手順があれば、そのまま使えば作業効率化につながる。
図面から数量を抽出してExcel出力する「データ書き出し」
作図に付随して、図面から数値を拾い出してExcelの集計表などにまとめる作業も手間がかかる。まとめたデータは部材の発注や見積もりなどに用いるため、膨大な情報を記載のダブりやモレ、転記ミスが起きないように的確に処理する必要があり、集中力を要する。CAD画面と表計算ソフト間でマウスの移動が頻発し、図面上では参照する範囲をスクロールもしなければならない。
こうした作業で効果を発揮するのが「データ書き出し」機能だ。図面内のオブジェクト情報を認識し、寸法や画層、属性といった情報を抜き出して集計表にまとめられる。ExcelやCSVのファイル出力に対応し、他の業務システムで開いたり、Excel上でデザインなどの処理を施した後に再度AutoCADの図面上に貼り付けたりできる。
複雑な処理を自動化するデータ書き出し機能だが、アクションレコーダ同様に専門知識は要らない。図面からどのオブジェクトに対して、どんなプロパティーを書き出すかを指定すれば完了する。操作は一覧から選ぶだけなので、誰でも簡単に指定できる。シンプルな表を作るには、後の処理で必要なプロパティーだけを選ぶのがコツだ。
データ書き出しも、書き出し処理の設定内容はファイルで保存。同様の処理を行う場合は過去に作った設定を呼び出して使う。
自動処理でCADデータが壊れることはない 安心して試そう
芳賀氏は「アクションレコーダやデータ書き出しは、作図作業の負荷を大きく下げるのでチャレンジしてもらいたい。しかし、ツールパレットやスクリプトと比べると難しそうと思われている」と話す。
アクションレコーダとデータ書き出しは、他のCADソフトウェアにはなく、AutoCAD LTにも搭載されていなかったので、ベテランのCADオペレーターも少し手を出しにくいかもしれない。しかし、設計作業の苦労は確実に軽減できるので利用しない手はない。
芳賀氏は「間違えて操作してもCADデータが壊れることはないし、アクションレコーダで間違った操作手順を記録しても簡単に削除できる。最初からすごい手順を自動化しようとすると再現性が難しくなるので小さな操作から始めるといい」とアドバイス。入力済みCADデータの破損が心配なら、バックアップしておけば安心だ。対策してからであれば新しい機能を細部まで試せるだろう。
芳賀氏が登壇するセミナーでは、CADオペレーターの業務効率化や作業時間の短縮をもたらすAutoCADの2つの自動化機能を画面操作を通して詳しく解説する。日常業務に使える新たな“気付き”が得られる機会として、ぜひご参加いただきたい。
Copyright © ITmedia, Inc. All Rights Reserved.
提供:株式会社大塚商会
アイティメディア営業企画/制作:BUILT 編集部/掲載内容有効期限:2024年12月4日